Custom form use during a simulated emergency test
Compose with form
To compose a message with a form, follow these steps:
-
Open the RadioMail app and press and hold the Compose
 icon in the lower right corner.
icon in the lower right corner.
-
A menu will appear. Select "Compose with Form" option.
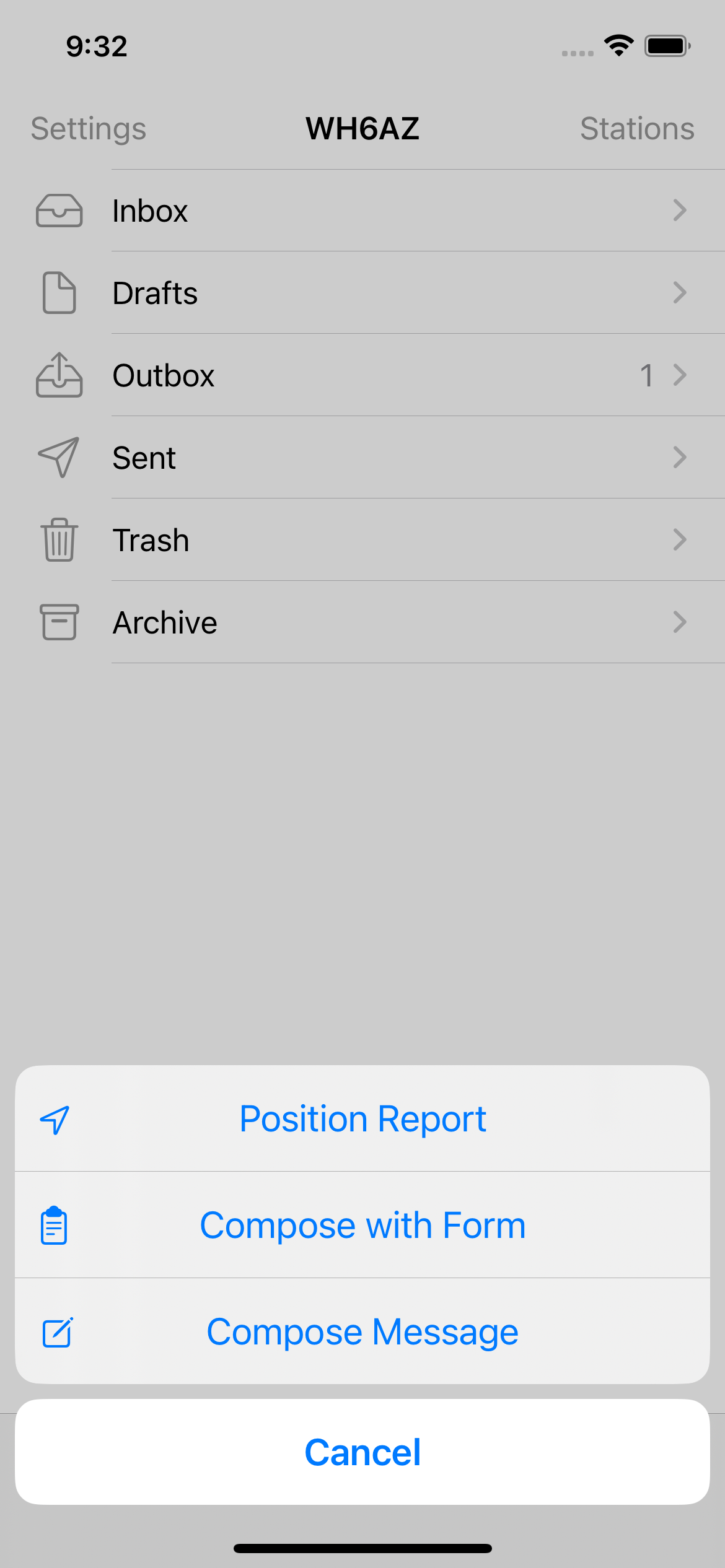
- Pick a form from the Forms Library.
- The form will open in an embedded web view.
- Essential details such as callsign and GPS coordinates are automatically pre-filled.
- Complete the form
- Tap Done. A standard message compose window will appear with your draft message, and the necessary form content as file attachments.
Reply with form
Some forms such as ICS-213 support replying via another form.
To compose a reply for such forms, simply open the received message and tap the reply icon. RadioMail will detect whether the form attached to the message has a reply template and will open the reply template automatically to compose the response.
Viewing forms
RadioMail will detect if message attachments match known forms and will display a banner at the top of the message.
To view the form, simply tap View and the form content will display.
Sharing forms
When viewing forms, a PDF representation of the forms is automatically created. Tap the share icon to bring up the standard share sheet. From there the PDF can be shared with other applications, saved to local or cloud storage or printed.
Importing custom forms
Custom specialized forms can be imported into RadioMail. Go to Settings > Forms > Import. From there you can download specialized forms from Winlink web site and import the zip file directly. Once imported, custom forms will appear in the Forms Library alongside the standard forms.